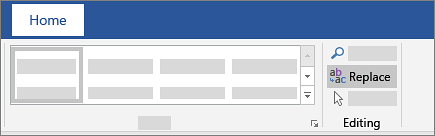Design and Edit in Word
Use Styles
Use Styles for headings, paragraphs, ... to apply a consistent font, font size, font color, and spacing throughout your document.
Select the words, paragraph, list or table that you want to apply a style to.
-
On the Home tab, select a style.
If you don't see the style you want, click the More button
 to expand the gallery.
to expand the gallery.
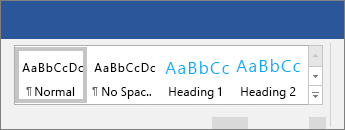
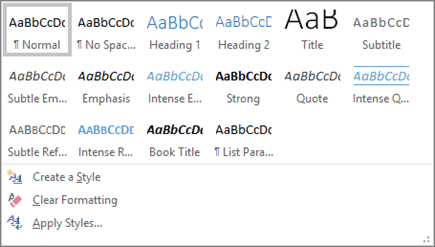
Apply Themes
Apply Themes to add a professional look to your document.
Select Design > Themes.
Point to a theme to preview how it will look and select the theme you want.

Check spelling and grammar
Word marks misspelled words with a red squiggly underline and grammar mistakes with a blue double underline.
Right-click the word.
Select a correction, or select Ignore.
Note: The spelling and grammar checker works a little different in newer versions of Word and Office 365. For more, see Editor - your writing assistant.
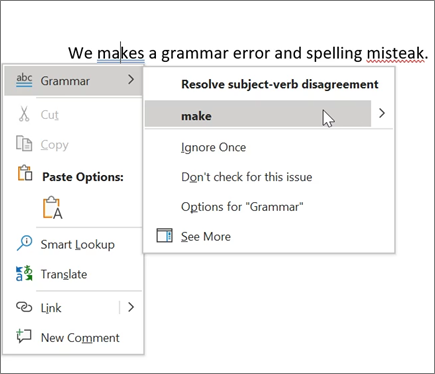
Find and replace text
Select Home > Replace.
For Find what, enter, the word or phrase to find. For Replace with, enter the new text.
-
Select Find Next, and then select:
Replace to replace that one instance, or
Replace all to replace all instances.