Create a notebook
Start with a single notebook. You can create additional notebooks for different subjects or projects whenever you want.
-
Open OneNote for Windows 10.
Tip: If you have multiple versions of OneNote on Windows 10, see What's the difference between OneNote and OneNote 2016?
Click the Show Notebooks button
 .
.At the bottom of the list that opens, click the + Notebook button.
Type a name for the notebook in the Notebook Name box.
Click Create Notebook.
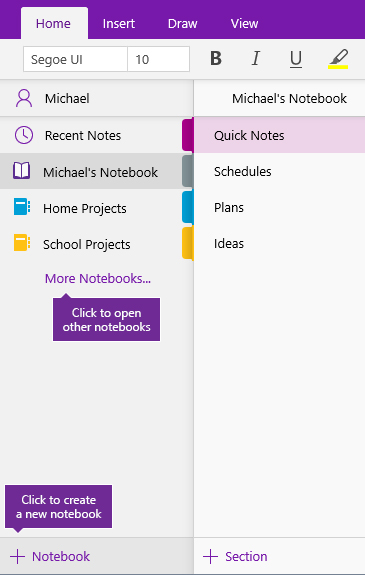
Open a notebook
Aside from creating your own notebooks, you can open notebooks that someone else has created and shared.
Click the Show Notebooks button
 .
.In the list that opens, click More Notebooks.
In the More Notebooks window, select any notebook in the list, and then click Open Notebook.
Don’t see the notebook you’re looking for? Click Add Account and then sign in with the account where your notebooks are stored.
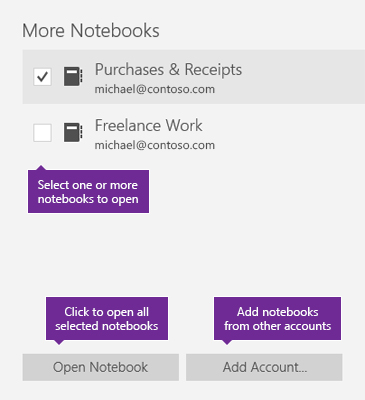
Switch between open notebooks
OneNote lets you keep several notebooks open at once and it’s easy to switch between them.
Click the Show Notebooks button
 .
.In the list of open notebooks, click the notebook you want to work in.
To return to the previous notebook (or any other notebook that you’ve opened before), repeat the preceding steps.

