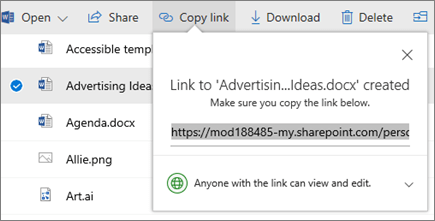Collaborate in OneDrive for Business
Share OneDrive files from your Office apps
To share a file from within Word, Excel, PowerPoint, or another Office app:
-
Select
 Share on the ribbon.
Share on the ribbon.Or, select File > Share.
Note: If your file is not already saved to OneDrive, you'll be prompted to upload your file to OneDrive to share it.
Select who you want to share with from the drop-down, or enter a name or email address.
Add a message (optional) and select Send.
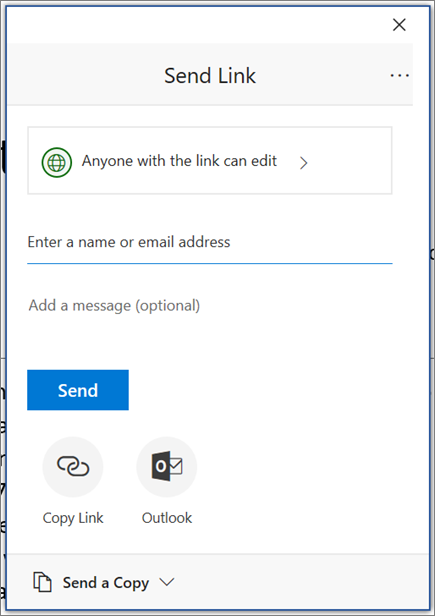
Share files from OneDrive
-
Right click the file and select Share.
Or, select a file and select
 Share on the toolbar.
Share on the toolbar. Select who you want to share with from the drop-down, or enter a name or email address.
Add a message (optional) and select Send.
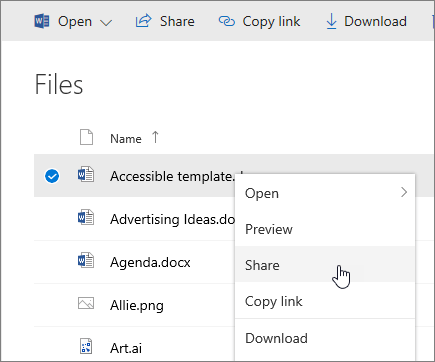
Stop or change sharing
If you are the file owner, or have edit permissions, you can stop or change the sharing permissions.
Select the file or folder you want to stop sharing.
Select Information
 in the upper-right corner to open the Details pane.
in the upper-right corner to open the Details pane.-
Select Manage access and:
Select the X next to a link to disable it.
Select Can Edit or Can View, and then select Stop Sharing.
Select Can Edit or Can View and then select Change to….
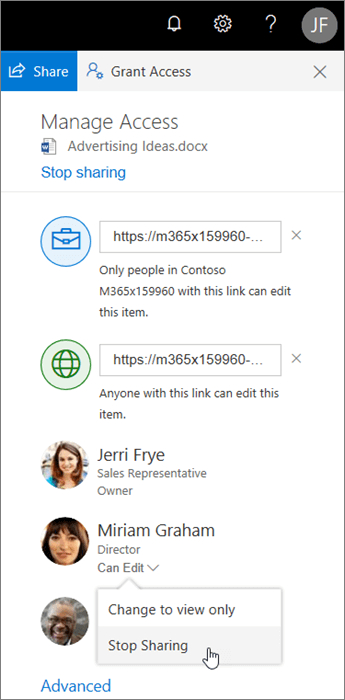
Copy link
Select a file and select
 Copy link.
Copy link.Or, right click a file and select Copy link.